There are times when you may want to create a partial bar in a score. This is the exception to using complete bars, but in special circumstances, it can be the best option. It is often seen in older publications to save entering first and second endings. If you want to use this in Sibelius, create irregular bars.
Below is a screenshot from Handel’s Bourée via the IMSLP site. https://imslp.org/wiki/Special:ImagefromIndex/130575/hfcn
I indicated where the partial bars are located in the score.
The Pick-up bar should be entered as such when you create the score via the “New Score” window. You can also add a pick-up bar after the score has been created. See my blog post on creating a pick-up bar.
In the above example, enter a partial bar in bar 8:
- Select bar 7. When you insert a bar in Sibelius, it is inserted after the bar that is selected or where you click the mouse.
- Choose Home > Add > Multiple or irregular bars.
- Select “Irregular bars”
- Enter the total value of the bar. In this case three beats or a dotted half note. You could also enter a half + quarter note.
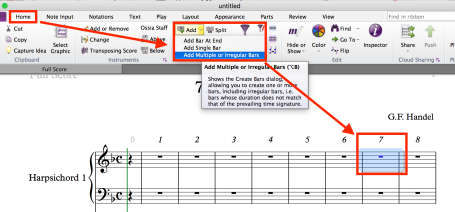

To create the second partial bar:
- Select the partial bar you just created, bar 8.
- Choose Home > Add > Multiple or irregular bars.
- Select “Irregular bars”
- Enter the total value of the bar. In this case one beat or a quarter note.
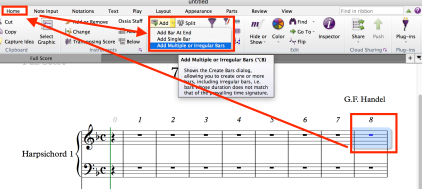

The bar numbers are not correct, as the partial bars are consecutively numbered. So, you need to make a Bar Number change in the second partial bar.
- Select the partial bar you just created with one beat, currently bar 9.
- Choose Text > Numbering > Bar Number Change.
- Enter the number 8 into the Bar Number Change window.


Since there are two bars numbered 8, place parentheses around the second 8.
- Select the second bar number 8.
- Choose Notations > Symbols > Symbols Brackets > Parentheses (1 line, 2 characters).
- Click the mouse near in the second bar 8 you just entered.
- Choose Layout > Magnetic Layout > Object > Off. This will allow you to drag the parentheses around the second bar 8.


- Enter the Backwards repeat bar at the end of the first bar 8.
I inserted rests in the partial bars in order to highlight them. When you create partial bars, a whole rest is displayed.
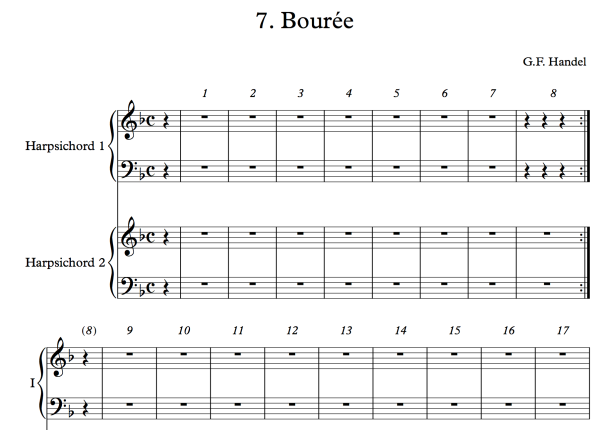


There is a feature called “Split Bar” that’s designed for this task, and you don’t have to mess with bar numbering or anything. It’s on the Home ribbon – just select the note in the bar that you want to start the new line with, then choose the Split button. In the dialog that opens, choose the type of barline you want, and you’re done.
I use this feature quite often, and it’s a huge timesaver for me.
LikeLike
Thanks for for the reply, Michael. The split bar option does a similar feature. It does require that you first enter notation in the bar. And then change the bar line from dotted to full.
LikeLike